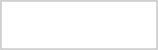Einfach soll es sein und funktionieren, ohne großes Zutun?
Wie binde ich meinen Shopware Shop an Marktplätze wie Amazon oder Ebay an, so daß ich auch dort verkaufen kann, die Bestellungen aber wie gewohnt in meinen Shopware Shop laufen?
Die Antwort ist einfach: Magnalister ! Einfach kann es nicht sein.
Heute wollen wir mal die Installation, den Ablauf und die Funktionen ein wenig erklären.
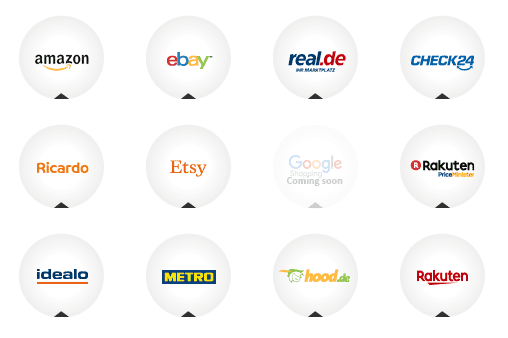
Die Marktplätze via Magnalister
Gehen wir doch einfach von einer Shopware Standardinstallation aus. Möglicherweise ist auch Ihr Warenwirtschaftssystem schon angeschlossen und alles funktioniert. Was noch fehlt, sind die Verkäufe auf den entsprechenden Kanälen. Sie verfügen bereits über ein Verkäuferkonto bei Amazon (Sellercentral) oder bei Ebay? Dann kann es direkt losgehen.
Klicken Sie auf diesen Link um den kostenlosen 30 – Tage – Test bei Magnalister zu starten. Sobald das erledigt ist, loggen Sie sich einfach in das Backend Ihres Shopware Shops ein und nutzen Sie unter den Plugins die Suche. Geben Sie dort einfach Magnalister ein.
Klicken Sie auf „Installieren“
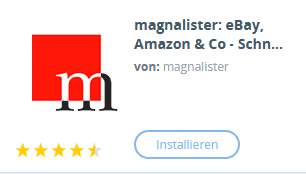
Magnalister im Shopware Store
Sobald dieser Schritt erledigt ist, beginnen wir direkt mit der Konfiguration.
Klicken Sie auf „Aktivieren“
Unter dem Punkt „Marketing“ finden Sie nun einen neuen Eintrag „Magnalister“. Klicken Sie diesen Punkt an. Magnalister installiert nun das Plugin vollständig und passt die Datenbank ein wenig an.
Sie sollten nun folgenden Bildschirm sehen
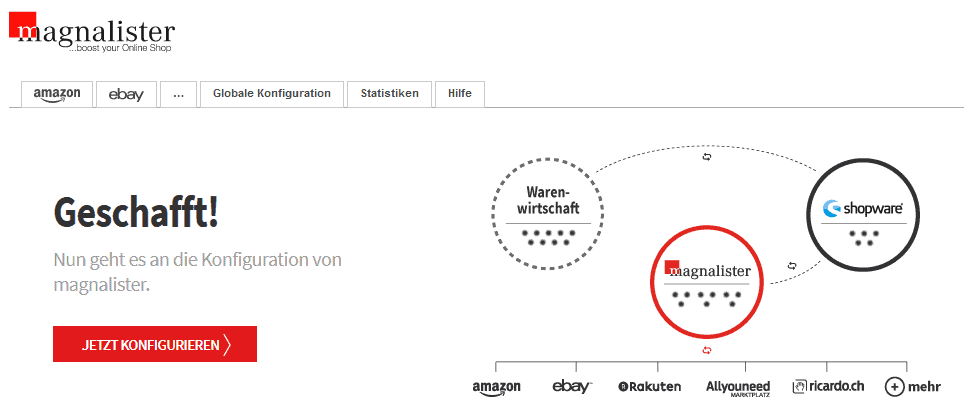
Mit einem Klick auf JETZT KONFIGURIEREN wird zunächst die so genannte Passphrase eingegeben. Diese erhalten Sie bei der Registrierung bei Magnalister.
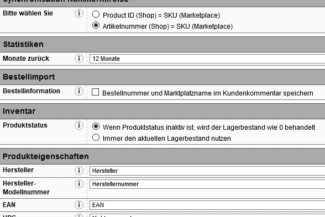 Hier folgen noch einige Grundeinstellungen, die aber ganz einfach zu bewerkstelligen sind.
Hier folgen noch einige Grundeinstellungen, die aber ganz einfach zu bewerkstelligen sind.
Die Anbindung an Amazon Deutschland
Kommen wir nun zum eigentlichen Schritt, damit wir unseren Amazon Marktplatz erst einmal mit unseren Produkten bestücken können. Je nachdem welche Marktplätze man bei Magnalister gebucht hat, wird nun weiter konfiguriert.
In unserem Beispiel ist das AMAZON DEUTSCHLAND. Der erste Reiter erfordert unsere Zugangsdaten zu Amazon. Bitte nicht verwechseln mit Ihren Zugangsdaten zu Ihrem Amazon Konto. Wir benötigen hier Daten aus Ihrem Sellercentral Konto. Diese beinhalten:
- Händler-ID
- Marktplatz-ID
- MWS – Token
Wie Sie all diese Daten finden, lesen Sie hier. In diesem Beitrag kümmern wir uns erst einmal um die Konfiguration.
Haben Sie all diese Daten eingetragen, klicken wir auf Daten speichern.
Der folgende Reiter ist die Artikelvorbereitung. D.h. wie wird mit den Artikeln aus dem Shop verfahren, wenn diese an Amazon übertragen werden.
Geben Sie hier z.B. an dass z.B. nur aktive Artikel übermittelt werden dürfen, woher die Artikelbeschreibung übernommen werden soll (im Falle von Subshops) und welcher Artikelzustand übertragen wird.
Da Amazon auf die EAN der Artikel zurückgreift (alle Ihre Artikel sollten eine EAN haben), ist der nächste Punkt interessant für diejenigen, die selbstproduzierte Artikel importieren möchten. Er nennt sich „Neue Produkte erstellen“. Geben Sie in solch einem Fall hier z.B. Ihren Shopnamen oder Ihren Firmennamen ein.
Es folgen die Voreinstellungen für „Artikel hochladen“.
Auch hier sollte nur aktive Artikel angezeigt werden, für den Lagerbestand nutzen wir am besten den Shop Lagerbestand und bei der Bildgröße wählen wir eine große Größe, in unserem Fall 1000px.
Nun zu den Versandeinstellungen. Wählen Sie hier aus, wie lange Sie für die Bearbeitung der Bestellung benötigen. Verschicken Sie am gleichen Tag, wählen Sie 1. Benötigen Sie etwas Zeit, wählen Sie entsprechend. Beachten Sie: Amazon nimmt diese Angabe sehr ernst. Versenden Sie später als angegeben, gibt das Minuspunkte. Achten Sie unbedingt auf pünktliche Lieferungen und machen Sie hier keine falsche Angabe. Wählen Sie nun noch ob diese Versandeinstellungen nur für Lieferungen innerhalb Deutschlands gelten oder auch für EU, weltweit etc.
Verkäuferversandgruppen können genutzt werden, wenn Sie welche angelegt haben.
Nun noch zu Amazon Business (B2B). Geben Sie hier an, ob Sie diesen Service anbieten. In unserem Fall tun wir das nicht. Sollten Sie es tun und den Sondervertrag mit Amazon abgeschlossen haben, übernehmen Sie einfach Ihre Daten aus dem Vertrag und passen Sie die Preise entsprechend an.
DATEN SPEICHERN
Auf dem folgenden Reiter folgt die Preisberechnung. Wozu? Wenn Sie andere Preise an Amazon übermitteln möchten, als Ihr „Normalpreis“ im Shop, dann nutzen wir diese Funktion. Auch gerne genutzt wird diese Funktion um die Amazon-Gebühren abzudämpfen. Wir raten allerdings dazu, den Normalpreis aus dem Shop zu verwenden. Allerdings kommt das auf Ihre Gewinnspanne, Ihre Produkte und den Wettbewerb an. Ein wenig Recherche vorab ist dabei empfehlenswert. Sind Sie teurer als Mitbewerber für das gleiche Produkt, werden Sie auch nichts auf Amazon verkaufen. Hier gilt in der Regel der günstigste Preis inkl. Versand als „meist gekaufter Artikel“. Amazon liefert die Reihenfolge der Anbieter nämlich so aus: Günstigster Preis inkl. Versand, danach folgen die Bewertungen für den Händler. Sollten Sie also ein neuer Händler sein, müssen Sie gut kalkulieren um an die Spitzenposition zu gelangen. Erst nach einigen guten Bewertungen reihen Sie sich dann auch so in die Reihe der Mitbewerber ein. Je nach Bestellvolumen dauert das aber schon seine Zeit.
DATEN SPEICHERN
Kommen wir jetzt zum Bestellimport. Bestellungen bei Amazon sollen ja schließlich auch in Ihrem Shop ankommen.
Wählen Sie bei Import aktivieren JA aus. Legen Sie am besten eine neue Kundengruppe an z.B. Amazon DE und wählen Sie diese bei den beiden folgenden Punkten KUNDENGRUPPE und SHOP-MANDANT. So haben Sie im Backend von Shopwar die bessere Übersicht, woher welche Bestellung stammt.
Der Bestellstatus im Shop sollten auf OFFEN bleiben. Die Versandart der Bestellung folgt als nächstes: Versandkostenfrei z.B. oder eine andere Art Ihrer Versandarten aus Shopware.
Die Zahlart der Bestellung sollte auf Amazon eingestellt werden und der Zahlstatus im Shop auf KOMPLETT BEZAHLT.
Der eigentlich wichtigste Punkt folgt unten auf der Seite: Synchronisation des Bestell-Status vom Shop zu Amazon.
D.h. wie übermitteln wir nun unsere bearbeiteten Bestellungen an Amazon und letztendlich an den Kunden? Wir wählen für den Status den Eintrag AUTOMATISCHE SYNCHONISIERUNG PER CRONJOB. Dies ist die Standardeinstellung des Plugins und wir müssen die Bestellungen somit ganz normal abarbeiten und nichts besonderes beachten. Das System kümmert sich um alles. Der Rest der Einstellungen ist selbsterklärend und spielend einfach.
DATEN SPEICHERN
Der folgende Reiter SYNCHRONISATION kümmert sich um die Lagerveränderungen im Shop sowie um Änderungen des Bestandes bei Amazon. Schließlich möchten wir auf Amazon auch den korrekten Lagerbestand des Shops anzeigen und den Bestand bei Bestellungen abgleichen und vice versa. wählen Sie im ersten Feld den Cronjob und im zweiten Feld Bestellung reduziert Shop-Lagerbestand. Beide sind mit EMPFOHLEN gekennzeichnet, also leicht zu finden und übrigens vorausgewählt.
DATEN SPEICHERN
Reiter E-Mail an Käufer
Diese Funktion nutzen wir in keinem unserer angebundenen Shops, denn Amazon hält die Kunden ja sowieso über die Bestellung auf dem Laufenden. Wenn Sie diese Funktion nutzen möchten, dann füllen Sie einfach alle Felder entsprechen aus und passen Sie die E-Mail Vorlage Ihren Wünschen an.
DATEN SPEICHERN
Reiter Versandentgeld & Rechnungen/VCS
Beide Reiter können beim normalen Betrieb von Amazon außer acht gelassen werden. Es sei denn Sie berechnen Versandkosten nach speziellen Tabellen wie Gewicht etc. Den Punkt Rechnungen/VCS müssen Sie nur ausfüllen, wenn Sie am VCS Programm von Amazon teilnehmen.
Klicken Sie nochmals auf DATEN SPEICHERN und Sie sind fertig.
Sie haben un erfolgreich Amazon mit Ihrem Shopware Shop verbunden. Glückwunsch.
In den nächsten Tagen zeigen wir Ihnen dann, wie Sie Ihre Produkte zu Amazon hochladen bzw. mit dort bereits vorhandenen Produkten matchen.
Fragen? Kritik? Anregungen? Schreiben Sie uns, wir helfen gerne.
Magnalister jetzt 30 Tage kostenlos testen
Einfach 30 Tage lang kostenlos ausprobieren.